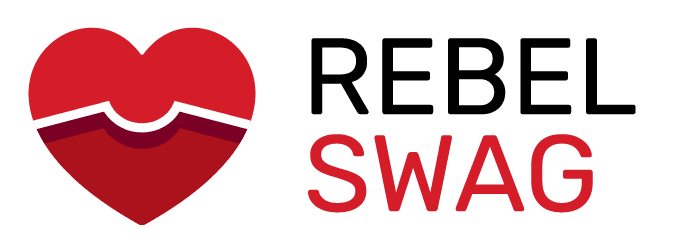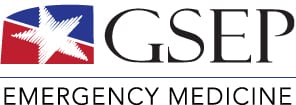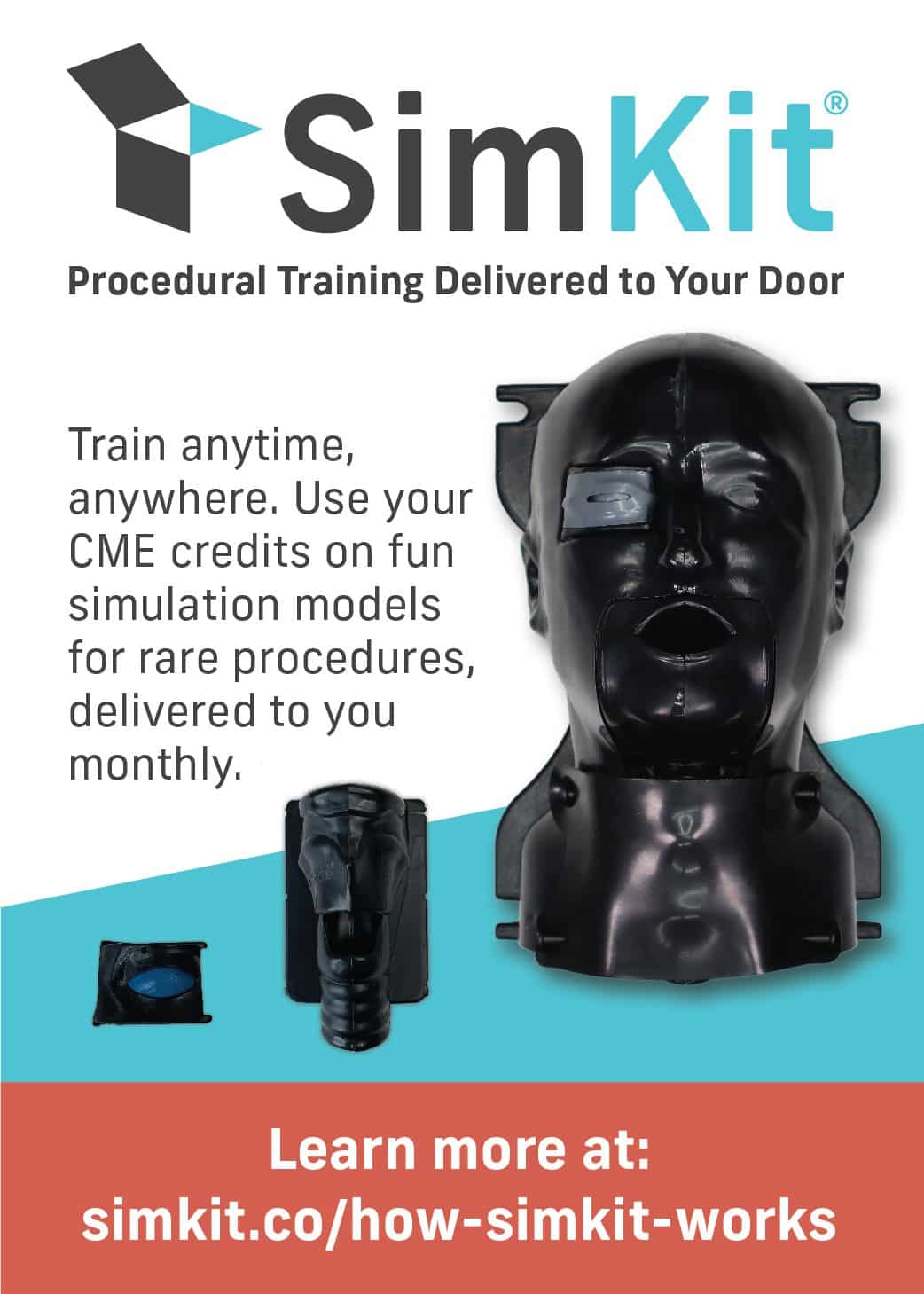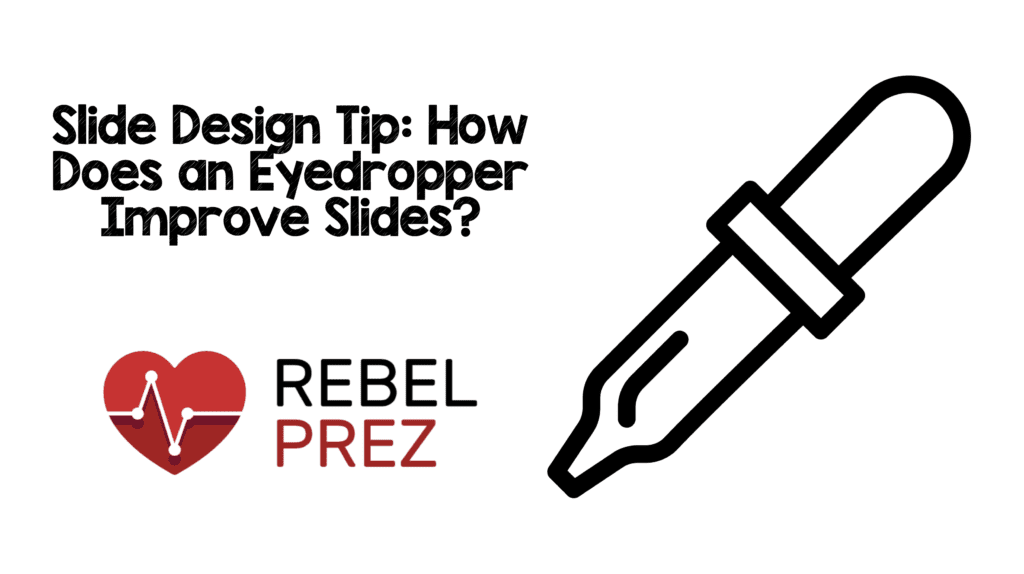
Step 1: Pick an Image
The first step is to pick an image you like and a color you would like to emphasize on your slide. In this example I have chosen an orange slice. The text is all in black, but I would like to emphasize the words “text” and “image”.
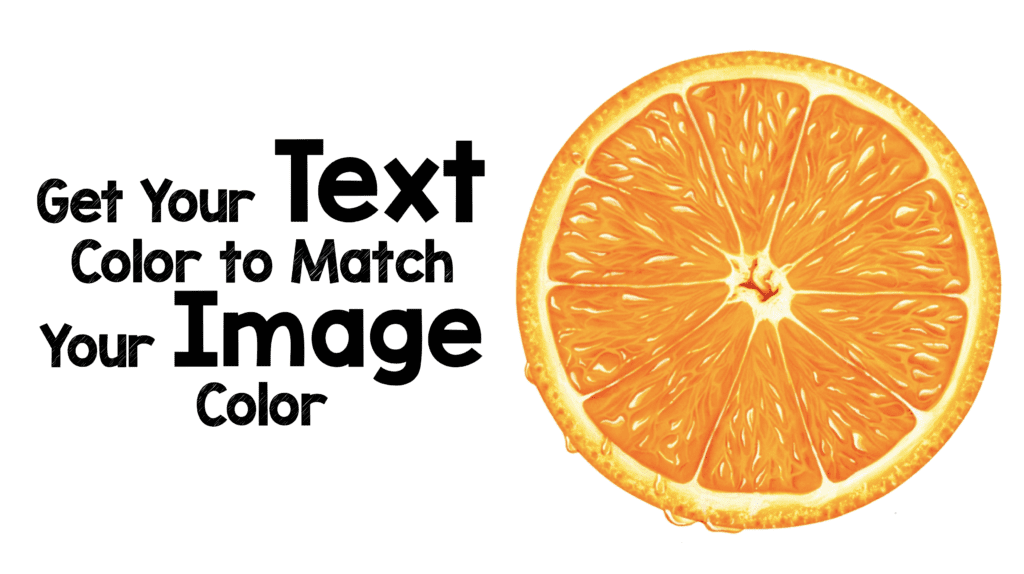
Step 2: Click on Text Color
Select the text color drop-down menu. At the bottom of the dropdown menu you get the option to choose more colors. Click on this. Now at the bottom of your drop-down menu you will see an eyedropper icon. If you click on this, it will give you a bigger circle that you can move over your image to select the color you want for your text. Once you get the color you want click on your desired color.
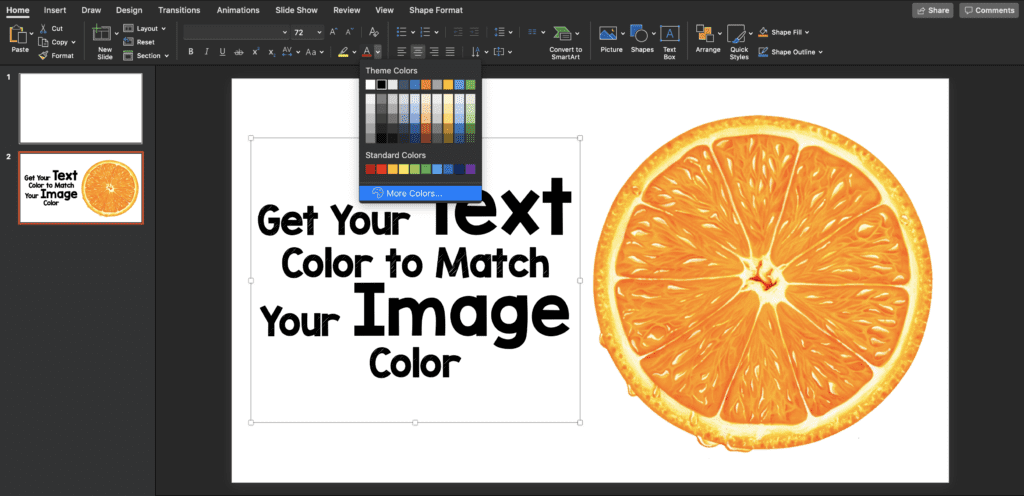
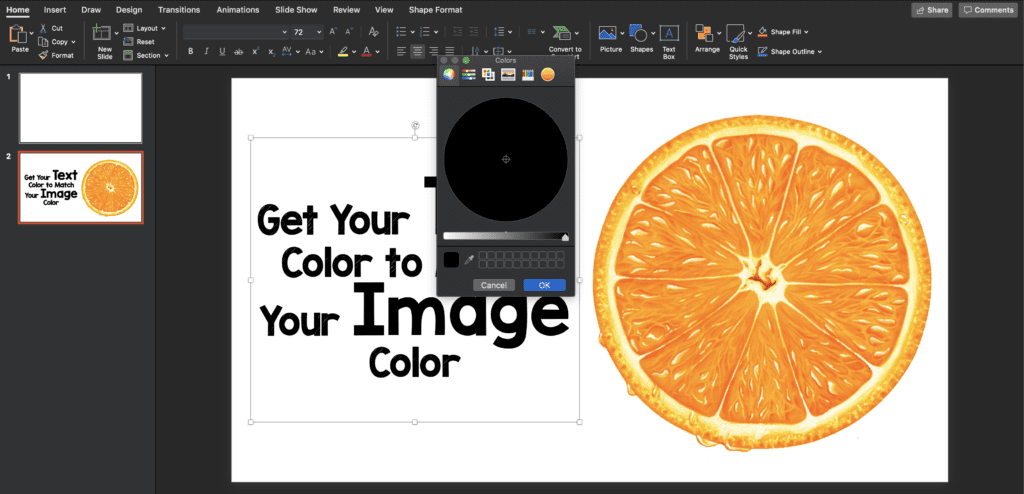
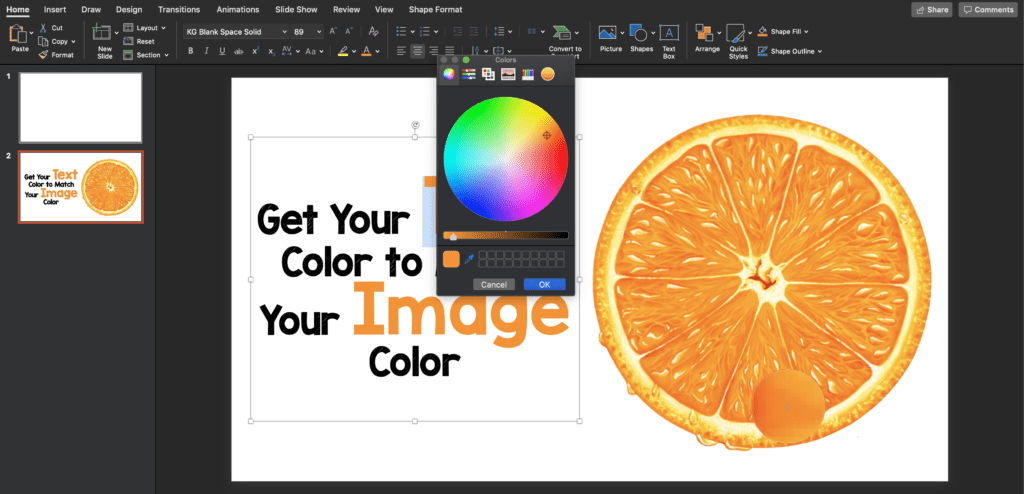
You will now see your color next to the dropper. Now, highlight the text you want to change colors for and pick the color you chose. Now your slide will look like the following.
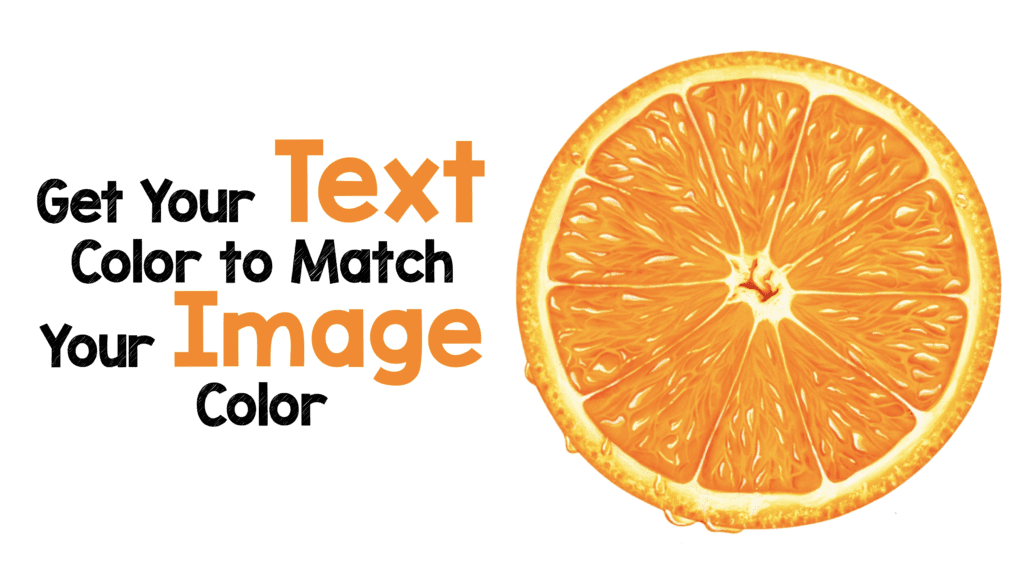
Post Peer Reviewed By: Anand Swaminathan, MD (Twitter: @EMSwami)